Top
Kalender indstillinger
Du kan se på en kalender ved at bruge de samme indstillinger som du bruger for
konferencer. Når du befinder dig i disse indstillinger, kan du gøre de samme
ting du gør med beskeder. For eksempel i Hvis efter liste kan du sortere
kalender aftaler.
Som en tilføjelse, er der følgende specialiserede kalender indstillinger:
• måned (mindst detaljeret) – klik på Vis > Vis efter måned
Den aktuelle dag er fremhævet.
• uge – klik på Vis > Vis efter uge.
Den aktuelle dag er fremhævet.
• dag (mest detaljeret) – klik på Vis > Vis efter dag.
• Planer for dagen – klik på Vis > Vis idag liste.
Viser aftaler der sker i dag og opgaver der starter i dag eller som er
igangværende.
Du kan anvende de indstillinger du vil have til hvert felt på kalenderen.
Kalender navigation
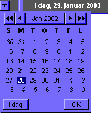
Navigationsknapperne
 lader
dig bladre bagud og forud gennem kalender siderne. Du kan også vende tilbage
til den aktuelle måned, uge, eller dag ved at klikke på knapperne ”Denne
måned”, ”Denne uge” eller ”I dag” i de felter, der indeholder hhv. måned, uge
eller dag, eller gå til den side der indeholder en specifik dato.
lader
dig bladre bagud og forud gennem kalender siderne. Du kan også vende tilbage
til den aktuelle måned, uge, eller dag ved at klikke på knapperne ”Denne
måned”, ”Denne uge” eller ”I dag” i de felter, der indeholder hhv. måned, uge
eller dag, eller gå til den side der indeholder en specifik dato.
---------------
I popup kalenderen, klik på dobbeltpile knapperne for at bladre gennem år, og
enkeltpile knapperne for at bladre gennem månederne. For at vælge en dato,
klik på den, derefter klik på OK. For at vælge idag, klik Idag.
For at åbne det første ulæste emne, vælg Samarbejde > Navigation > Næste
ulæste.
Tilpasse kalender indstillinger:
Du kan tilpasse din kalender indstillinger på følgende måder:
• fremvis uge numre (måned og uge indstillinger)
• vælg den dag hvor ugen starter (måned indstillinger).
For at tilpasse dine kalender indstillinger, udfør de ændringer du vil have i
dine kalender præferencer.
Top
Tilføje kalender aftaler
For at tilføje en aftale til en kalender:
1 Åben kalenderen.
2 Vælg Fil > Ny > Ny aftale.
Genveje
For at skabe en aftale der starter på en speciel dag, dobbeltklik enten på det
blanke område under den dag du ønsker eller på selve datoen, eller åben
genvejsmenuen fra den dag, derefter vælg Ny aftale.
3 Opdatering af de basale aftale informationer.
Standardværdi for start tiden og periode er baseret på værdier i dine kalender
præferencer. FirstClass søger efter en fri tids lomme i din normale arbejdsdag
(defineret af dine præferencer).
4 Opdater aftalefunktionen for at invitere deltagere, registrere
ressourcer, og check om der ikke er konflikter.
Hvis der er konflikter, kan du planlægge en ny aftale ved at bruge denne knap.
5 Opdater gentagelsesfunktionen, hvis du vil have begivenheden til at
gentage sig med intervaller i kalenderen.
Hvis du får begivenheden til at gentage sig, vil dette ikon blive vist ved
siden af begivenheden:

---------------
6 Opdater påmindelsesfunkionen, hvis du vil have genereret påmindelser.
Hvis du har sat en påmindelse på en begivenhed, vil dette ikon blive vist ved
siden af begivenheden:

---------------
7 Tilføj filer eller tilføj andet indhold ligesom du ville med en
besked, hvis det er nødvendigt.
8 Vælg meddelelse > Prioritet > Prioritet haster, hvis du vil have, at
begivenheden haster.
Begivenheden vil vise sig med fede bogstaver på kalenderen.
Begivenheden er tilføjet din kalender når du lukker kalender
begivenhedsvinduet. Hvis en deltager har en personlig kalender, er denne
begivenhed tilføjet til denne kalender. Hvis en deltager ikke har en personlig
kalender, bliver vinduet sendt til deltagerens Mailbox som en besked.
Note
Afhængig af hvordan din administrator har opsat din konto, begivenheder som du
skaber i en gruppekalender må tilføjes direkte til denne kalender, eller de
begivenheder kan blive tilføjet til din personlige kalender, med kopier
placeret i gruppe kalenderen.
Tilføje begivenheder fra andre kalendere
Du kan kopiere begivenheder fra den ene kalender til en anden. Dette kan blive
nyttigt for at tilføje begivenheder fra gruppekalenderen til din personlige
kalender.
For at kopiere en begivenhed til en anden kalender, træk den fra den
oprindelige kalender til den passende dato på den valgte kalender.
Indstilling af kalender begivenheder
Som i tilfældet for beskeder, er en kalender begivenhed tildelt et flag som
viser, at det er ulæst indtil du åbner den eller fjerner det ulæste flag.
Åbning af en begivenhed lader dig se alle dens detaljer. Du kan også se nogle
detaljer i et popup vindue ved at bevæge din cursor over begivenheden.
Hvis begivenheden er tildelt en mail liste som en deltager, kan du se hvem der
tilhører mail listen ved at vælge den fra aftalefunktionen, derefter vælg Åben
Bruger Info vinduet fra genvejsmenuen.
Opdatering af kalender begivenheder
For at ændre detaljerne angående en begivenhed som du har skabt, åben den, lav
dine ændringer, derefter luk begivenhedsvinduet.
Hvis du ændre startdatoen, så vil begivenheden flytte sig til den nye dato på
kalenderen. Begivenheden bliver også flyttet og får igen et flag på
deltagernes kalendere.
Hvis du sletter en deltager bliver begivenheden slettet fra dennes kalender.
Genveje
For at flyttet en begivenhed, kan du flytte den til den nye dato. At flytte en
begivenhed til Idag listen er det same som at flytte den til Idags dato på
kalenderen.
For at ændre tidspunktet på en begivenhed, kan du bevæge cursoren over den og
flytte den, ligesom du kan i et åbnet begivenhedsvindue.
Ændring af forekomst på en gentagende begivenhed
Hvis du laver en ændring på en begivenhed som er af en serie af gentagende
begivenheder, så luk begivenheden, derefter bliver du spurgt om du vil ændre
alle de gentagende begivenheder, bare den enkelte begivenhed, eller alle
gentagelserne startende med den valgte.
Sletning af kalender begivenheder
Hvis du er ved at skabe en kalender begivenhed og vælger ikke at skabe den,
kan du slette den mens den stadig er åben, ligesom du kunne med en åben
besked.
Hvis du sletter en begivenhed, som du har skabt fra før, så er begivenheden
slettet fra alle deltagernes kalendere.
Du kan slette en forekomst på en gentagende begivenhed.
Reaktion på kalender begivenheder
Hvis du bliver inviteret til en begivenhed, bliver begivenheden tilføjet i din
personlige kalender. Hvis du ser Accepter og Afslå knapperne på
begivenhedsskeamet, klik på den passende knap:
• Accepter accepterer invitationen*
• Accept med besvarelse accepterer invitationen og skaber en besvarelse
til begivenhedssenderen.
Dette giver dig lov til at spørge senderen spørgsmål eller komme med
kommentarer.
• Afslå afslår invitationen*
• Afslå med besvarelse afslår invitationen og skaber en besvarelse til
begivenhedssenderen.
* Hvis den person, som inviterede dig ikke er på din lokale server (og derfor
ikke kan se historien bag begivenheden for at checke enten om du hat
accepteret eller har afslået), er en besked genereret til den person.
Den person, der inviterede dig vil se et ikon ved dit navn på
planlægningsfunktionen. Dette ikon indikerer om du enten har accepteret eller
afslået.
Afsending af begivenhedsinvitationer over Internettet:
Hvis du inviterer en, som har en Internet addresse (en addresse der indeholder
@) til at deltage i din begivenhed, vil vedkommende modtage en besked med en
Kalender vedhæftning. Denne vedhæftning kan importeres til modtagerens egen
kalender applikation.
Top
Tilføjning af kalender opgaver
For at tilføje en opgave til en kalender:
1 Åben kalenderen.
2 Vælg Meddelelse > Ny kalenderopgave.
Genveje
For at skabe en opgave, der starter i dag, højreklik på det blanke område på
Idag listen og vælg Ny kalenderopgave. For at skabe en opgave, der starter på
en anden speciel dag, højreklik også på denne dag, vælg derefter Ny
kalenderopgave.
3 Opdater den grundlæggende opgave information.
4 Opdater påmindelsesfunktionen, hvis du vil generere påmindelser, før
starten og på det forfaldne tidspunkt, hvis opgaven har en deadline dato.
Hvis du tilføjer påmindelser på opgaven vises dette ikon ved siden af den:

---------------
5 Vedhæft filer eller andet indhold ligesom du ville med en almindelig
besked, hvis det er nødvendigt.
Opgaven er tilføjet til din kalender når du lukker kalenderopgave vinduet.
Tilføjning af opgaver fra andre kalendere
Du kan kopiere opgaver fra en kalender til en anden. Dette kan være nyttigt
for at tilføje opgaver fra gruppe kalendere til din personlige kalender.
For at kopiere en opgave fra en anden kalender, flyt den ved hjælp af musen
fra den oprindelige kalender til den passende dato på den valgte kalender.
Sletning af kalender opgaver
Hvis du er ved at skabe en kalender opgave og vælger ikke at lave den
alligevel, kan du slette den mens den stadig er åben, ligesom du ville kunne
med en almindelig besked.
Bese kalender opgaver
Ukomplette opgaver bliver på Idag listen og på alle dagene efter at de har
startet.
Overskredne opgaver er vist med røde bogstaver. Færdige opgaver har en rød
linie igennem dem.
For at se opgave detaljerne, åben opgaven. Du kan også se nogle detaljer i et
popup vindue ved at bevæge cursoren over opgaven.
Opdatering af kalender opgaver:
For at ændre detaljerne på en opgave, åben den, lav dine ændringer, derefter
luk opgavevinduet.
Hvis du ændrer startdatoen, så vil opgaven flytte sig til den passende dato på
kalenderen.
Genvej
For at flytte en opgave, kan flytte den til den nye startdato. Flytning af
opgaver til Idag listen er det samme som at flytte den til Idags datoen på
kalenderen.
Ændring af kalenderopgavens status
For at ændre status på en opgave, vælg den passende status på "Opgave status"
på begivenheds vinduet.
Hvis du vælger udført, vises "Udført" på Idags dato. Du kan ændre denne dato
hvis det er nødvendigt ved at klikke på en anden dato ved at åbne den lille
popup kalender under ”Færdig”. Hvis du flytter en udført opgave til en anden
dato, bliver "Udført" datoen ændret ligeledes.
Genvej
Hvis du ikke allerede har opgaven åbnet, kan du ændre opgavens status til
Udført ved at klikke på opgave ikonet. Ved at klikke på ikonet igen ændrer
status tilbage til Ikke udført.
Udførte opgaver flyttes til bunden af I dag listen.
Top
Arrangering af fælles kalendere
Du kan skabe gruppe, ressource, og lokalekalender ligesom din administrator
kan.
For at skabe en fælles kalender:
1 Åben lokationen (for eksempel en konference) hvor du ønsker
kalenderen.
2 Vælg Fil > Ny, derefter den passende type af kalender.
Den nye kalender åbnes.
3 Vælg Fil > Egenskab (Windows) eller Get Info (Mac OS).
4 Skriv kalender navnet under "Navn".
5 Skriv en kort beskrivelse af kalenderen under "Emne", hvis dette
ønskes.
6 Juster kalender egenskaber og tilladelser.
Note
Du kan også ændre tilladelser for din personlige kalender hvis du ønsker at
ændre ophørsperioden for punkter i din kalender, eller give andre brugere mere
eller mindre tilladelse til at bruge din kalender end det normalt er tilladt.
Justering af kalender egenskaber og tilladelser
Fro at specificere egenskaberne for en fælles kalender og give andre brugere
tilladelse til at benytte kalenderen:
1 Vælg eller åben kalenderen.
2 Vælg Samarbejde > Tilladelser.
3 Opdater tilladelses vinduet.
Dine ændringer er gemt automatisk når du lukker for vinduet.
Påmindelse
Du kan få adgang til detaljerede informationer om kalender tilladelser ved at
vælge Hjælp > Om dette vindue fra tilladelses vinduet. Hvis du kræver mere
information om hvordan du kan opsætte dine kalender tilladelser, kontakt din
administrator.
Forsyning af information om kalendere
Du kan forsyne andre brugere med information angående en kalender ved at skabe
et resumé om det. For at gøre dette:
1 Vælg Samarbejde > Tilladelser med kalenderen åbnet eller valgt.
2 Klik Om.
3 Opdater Resumé vinduet.
Dine ændringer er gemt automatisk når du lukker dette vindue.

